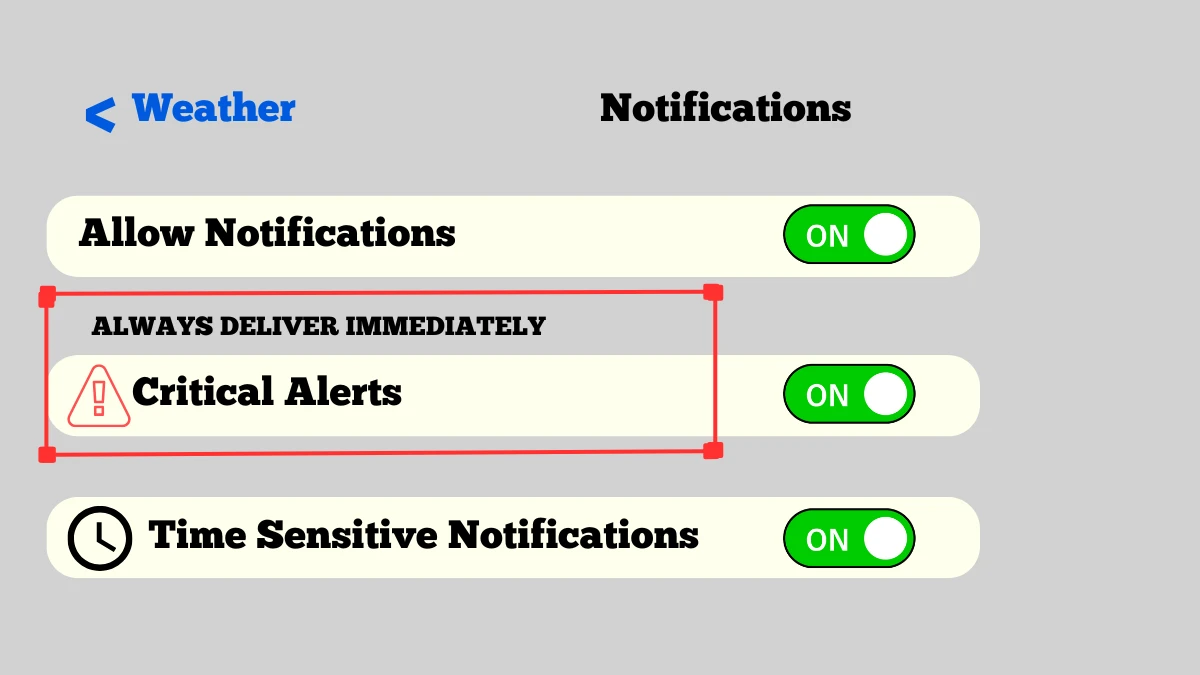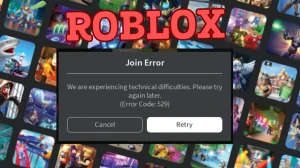Staying ahead of the weather is crucial, especially when severe conditions like storms, hurricanes, or heavy snowfall are approaching. Fortunately, your iPhone has built-in features that allow you to receive real-time weather alerts. Additionally, third-party apps offer even more customization for staying informed.
In this guide, we’ll take you through step-by-step methods to enable weather alerts, including how to use Apple’s Weather app, government emergency alerts, and third-party weather services.
How to Enable Government Weather Alerts on iPhone?
Your iPhone is designed to receive official government-issued emergency alerts, including extreme weather warnings such as hurricanes, tornadoes, and flash floods. These alerts are broadcasted directly by public safety authorities and can help you stay safe.
How to Turn On Emergency Weather Alerts?
- Open the Settings app
- Scroll down and tap Notifications
- Scroll all the way down to find Government Alerts
- Toggle on Emergency Alerts and Public Safety Alerts
How to Enable Weather Alerts in Apple’s Weather App?
Your iPhone’s built-in Weather app provides real-time notifications for severe weather conditions and next-hour precipitation alerts. This is one of the easiest ways to stay updated.
1. Open the Weather app on your iPhone
2. Tap the three-line menu icon (≡) in the bottom-right corner
3. Scroll down and tap Notifications
4. Tap Continue when prompted
5. Toggle on:
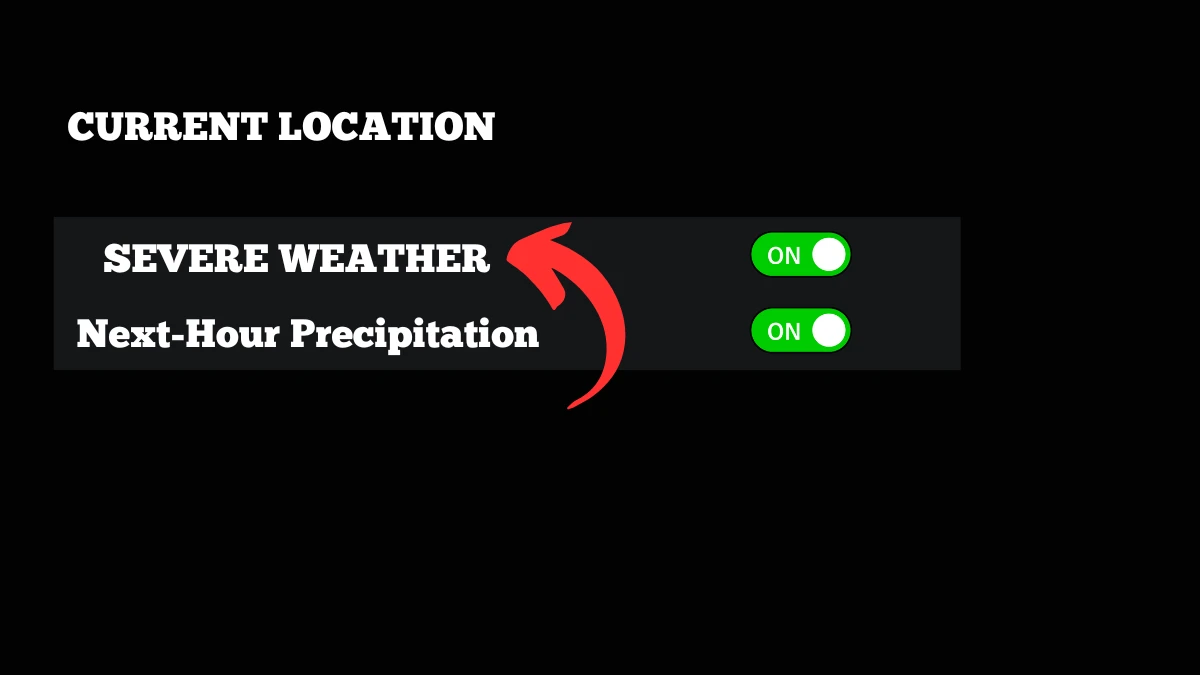
- Severe Weather Alerts (for storms, hurricanes, etc.)
- Next-Hour Precipitation (for rain and snow updates)
Note: When you toggle on the "Next-Hour Precipitation" option in the Weather app, your phone will notify you if rain or snow is expected to start or stop within the next hour. If you no longer need these alerts, you can return to the same settings page in the Weather app and toggle off "Next-Hour Precipitation" anytime.
6. Tap Done
How to Enable Location Services for the Weather App?
- Go to Settings > Privacy & Security
- Tap Location Services
- Scroll down and select Weather
- Set Allow Location Access to Always
- Toggle on Precise Location for accurate alerts
How to Add a Weather Widget to Your Home Screen?
For quick weather updates without opening an app, you can add a Weather Widget to your iPhone’s home screen. This will give you an at-a-glance view of temperature, weather conditions, and upcoming forecasts.
How to Add a Weather Widget to iPhone?
- Long-press on your Home Screen until the apps start to wiggle
- Tap the (+) Add Widget button in the top-left corner
- Search for Weather
- Select a widget size (small, medium, or large)
- Tap Add Widget and place it on your screen
iOS 16 Critical Alerts for Severe Weather Warnings
With iOS 16, Apple introduced a feature called Critical Alerts, designed to ensure you never miss life-threatening weather warnings. Unlike regular notifications, Critical Alerts override Do Not Disturb and Silent Mode, meaning your iPhone will light up and play a sound even if your phone is on silent.
How to Enable Critical Alerts for Weather Warnings?
- Open the Settings app on your iPhone
- Scroll down and tap Weather
- Tap Notifications
- Toggle on Severe Weather Alerts
- Enable Critical Alerts